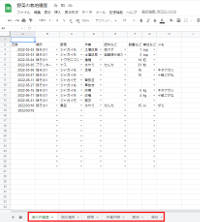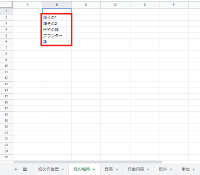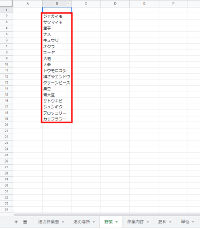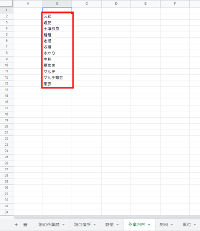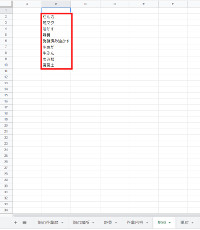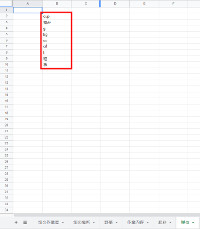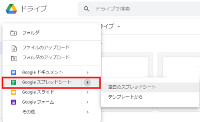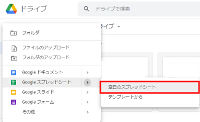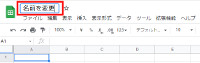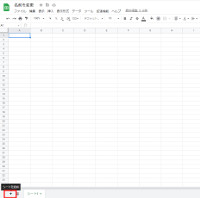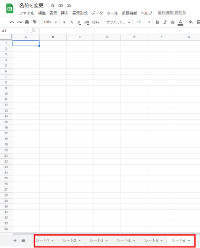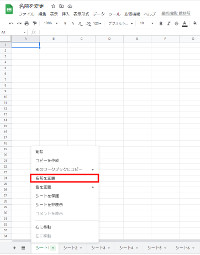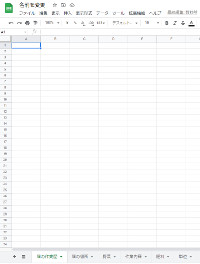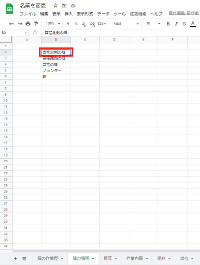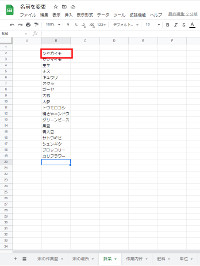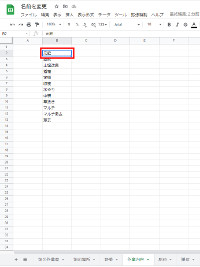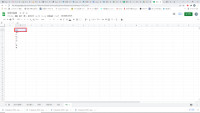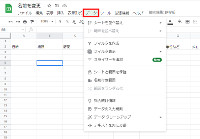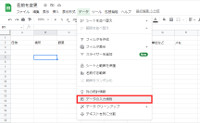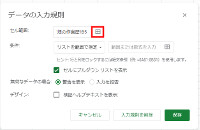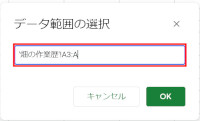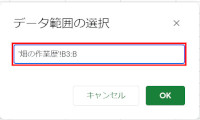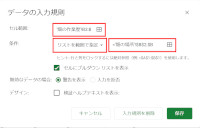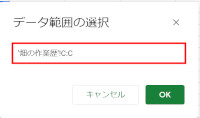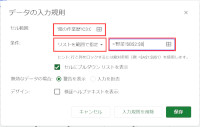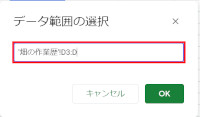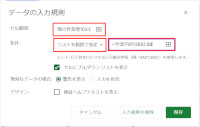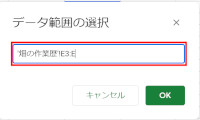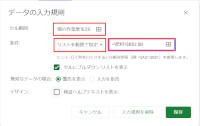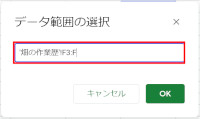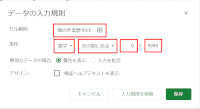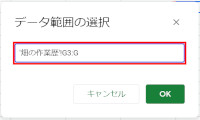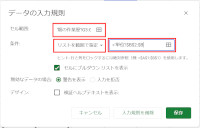野菜の栽培履歴
私が使っている野菜の栽培履歴スプレッドの作り方です。
Gooleスプレッドシートで作成しています。
特にプログラミング的な事はしていません。
スプレッドの入力制限を使っているのと
選択できる項目を管理しやすいように
別のシートで管理をしているだけです。
これだけでも入力はし易くなります。
1.シートの説明
各シートの説明です。
[畑の作業歴]:栽培履歴を登録・参照できるメインのシートです。
このシートで野菜の栽培履歴を管理します。
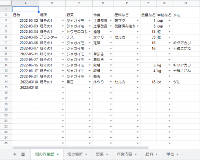
画面をクリックすると別画面で大きく表示されます。
[畑の場所]:畑の場所を管理するシートです。
[野菜]:栽培する野菜の名称を管理するシートです。
[作業内容]:作業の名称を管理するシートです。
[肥料]:肥料の名称を管理するシートです。
[単位]:単位の名称を管理するシートです。
2.スプレッドの作成方法
2-1.スプレッドシートの新規作成
Googleドライブにアクセスをしてスプレッドを新規に作成します。
2-2.スプレッドシートの名称変更
画面の項目の場所をクリックしてスプレッドのファイル名を分かりやすい名称に変更します。
2-3.シートの追加
使用するシートの追加をします。
画面下の[+]ボタンを押すとシートが追加できます。
5回押して5つのシートを追加します。
最初のシートと合わせて計6枚のシートにします。
2-4.シート名称の変更
使用するシートの名称を管理しやすい名称に変更します。
シートの名称横の[▼]をクリック→[名前を変更]を選択するとシートの名称が編集できます。
![]()
左側から順番に
[畑の作業歴]
[畑の場所]
[野菜]
[作業内容]
[肥料]
[単位]
と名称を変更していきます。
2-5.[畑の場所]の編集
[畑の場所]シートに項目を追加していきます。
複数の畑で栽培・畑と自宅でプランターなどで栽培している場合は
畑の名称(自宅北側の畑等)を[畑の場所]シートの
B列2行を先頭に入力していきます。
入力する列と行は[畑の作業歴]から参照するので
列と行の位置は指定の位置から入力して下さい。
一つの畑の方は、場所の特定はできるので
入力が無くても別に構いません。
2-6.[野菜]の編集
[野菜]シートに項目を追加していきます。
ナス・きゅうりなど野菜の名称を入力していきます。
栽培する野菜が少ない場合はこのシートで
品種まで登録しても管理は出来ると思います。
(例:ジャガイモ(キタアカリ))
私は品種まで登録してしまうと
選択項目が増えすぎるので
[畑の作業歴]の方でメモとして管理しています。
[野菜]シートの
B列2行を先頭に入力していきます。
入力する列と行は[畑の作業歴]から参照するので
列と行の位置は指定の位置から入力して下さい。
2-7.[作業内容]の編集
[作業内容]シートに畑の作業内容を項目を追加していきます。
元肥・追肥・中耕などの作業内容を入力していきます。
[作業内容]シートの
B列2行を先頭に入力していきます。
入力する列と行は[畑の作業歴]から参照するので
列と行の位置は指定の位置から入力して下さい。
2-8.[肥料]の編集
[肥料]シートに使う肥料・土壌改良剤などの項目を追加していきます。
油かす・鶏糞・苦土石灰などの肥料及び土壌改良剤の名称を入力していきます。
[肥料]シートの
B列2行を先頭に入力していきます。
入力する列と行は[畑の作業歴]から参照するので
列と行の位置は指定の位置から入力して下さい。
2-9.[単位]の編集
[単位]シートに畑で使う肥料などの使用量を登録するための単位を追加していきます。
g・kg・cc・mLなどの重量・体積などの単位及び肥料の施肥をした時に
使う器などを入力していきます。
施肥する時は畑では油かすを5cupと登録をして
後で1cupで施肥できる量は分かるので
後に換算した値で登録をしたりもします。
[単位]シートの
B列2行を先頭に入力していきます。
入力する列と行は[畑の作業歴]から参照するので
列と行の位置は指定の位置から入力して下さい。
2-10.[畑の作業歴]の編集
[畑の作業歴]シートに栽培履歴を登録できるように
見出しや入力制限を登録していきます。
2-10-1.見出しの編集
見やすくするために見出しを入力していきます。
[日時]をA列2行
[場所]をB列2行
[野菜]をC列2行
[作業]をD列2行
[肥料など]をE列2行
[単位など]をF列2行
[数量など]をG列2行
[メモ]をH列2行
2-10-2.日付の入力でカレンダーが表示されカレンダーで入力が出来るように設定する
日付の選択にカレンダーで出来るように設定します。
A列に[データの入力規則]で日時を選択して
カレンダーで日付の選択が出来るようにします。
[メニュ]→[データ]→[データの入力規則]を選択します。
選択すると[データの入力規則]画面が表示されますので
[セル範囲:]横の[四角のアイコン]を選択します。
[データ範囲の選択]画面が表示されます。
範囲を設定します。
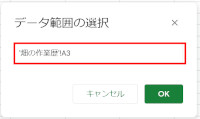
画面をクリックすると別画面で大きく表示されます。
'畑の作業歴'!A3:A
と入力してください。
意味はA列3行目からA列の最後までの範囲を指定します。
2-10-3.場所の入力がプルダウンリスト(メニュー)で選択が出来るように設定する
場所の入力がプルダウンリスト(メニュー)で出来るように設定します。
B列に[データの入力規則]で設定をして
プルダウンリスト(メニュー)で場所の入力が出来るようにします。
表示されるプルダウンリスト(メニュー)の項目は
畑の場所シートの値です。
[メニュ]→[データ]→[データの入力規則]を選択します。
[データの入力規則]画面に下記の設定をしていきます。
セル範囲:'畑の作業歴'!B3:B
条件:リストを範囲で指定
範囲の指定は
='畑の場所'!$B$2:$B
2-10-4.野菜の入力がプルダウンリスト(メニュー)で選択が出来るように設定する
野菜の入力がプルダウンリスト(メニュー)で出来るように設定します。
C列に[データの入力規則]で設定をして
プルダウンリスト(メニュー)で野菜の入力が出来るようにします。
表示されるプルダウンリスト(メニュー)の項目は
野菜シートの値です。
[メニュ]→[データ]→[データの入力規則]を選択します。
[データの入力規則]画面に下記の設定をしていきます。
セル範囲:'畑の作業歴'!C3:C
条件:リストを範囲で指定
範囲の指定は
='野菜'!$B$2:$B
2-10-5.作業の入力がプルダウンリスト(メニュー)で選択が出来るように設定する
作業の入力がプルダウンリスト(メニュー)で出来るように設定します。
D列に[データの入力規則]で設定をして
プルダウンリスト(メニュー)で作業の入力が出来るようにします。
表示されるプルダウンリスト(メニュー)の項目は
作業内容シートの値です。
[メニュ]→[データ]→[データの入力規則]を選択します。
[データの入力規則]画面に下記の設定をしていきます。
セル範囲:'畑の作業歴'!D3:D
条件:リストを範囲で指定
範囲の指定は
='作業内容'!$B$2:$B
2-10-6.肥料などの入力がプルダウンリスト(メニュー)で選択が出来るように設定する
肥料などの入力がプルダウンリスト(メニュー)で出来るように設定します。
E列に[データの入力規則]で設定をして
プルダウンリスト(メニュー)で肥料などの入力が出来るようにします。
表示されるプルダウンリスト(メニュー)の項目は
肥料シートの値です。
[メニュ]→[データ]→[データの入力規則]を選択します。
[データの入力規則]画面に下記の設定をしていきます。
セル範囲:'畑の作業歴'!E3:E
条件:リストを範囲で指定
範囲の指定は
='肥料'!$B$2:$B
2-10-7.数量などの入力が数値のみに設定する
数量などの入力が数値のみに出来るように設定します。
F列に[データの入力規則]で設定をして
指定した範囲の数字のみの入力が出来るようにします。
[メニュ]→[データ]→[データの入力規則]を選択します。
[データの入力規則]画面に下記の設定をしていきます。
セル範囲:'畑の作業歴'!E3:E
条件:数字
次の範囲にある
0から9999
2-10-8.単位などの入力がプルダウンリスト(メニュー)で選択が出来るように設定する
単位などの入力がプルダウンリスト(メニュー)で出来るように設定します。
G列に[データの入力規則]で設定をして
プルダウンリスト(メニュー)で単位などの入力が出来るようにします。
表示されるプルダウンリスト(メニュー)の項目は
単位シートの値です。
[メニュ]→[データ]→[データの入力規則]を選択します。
[データの入力規則]画面に下記の設定をしていきます。
セル範囲:'畑の作業歴'!G3:G
条件:リストを範囲で指定
範囲の指定は
='単位'!$B$2:$B
野菜の栽培履歴の作成方法は以上になります。
その他メモは、H列以降に入力をしていきます。
これで極力文字の入力をせずに
選択メニュから入力内容を
選択して入力が出来るようになります。